طراحی لوگو با کورل چگونه است؟
در این مطلب قصد داریم به صورت ساده و مرحله به مرحله، به آموزش نحوه طراحی لوگو با کورل دراو بپردازیم.
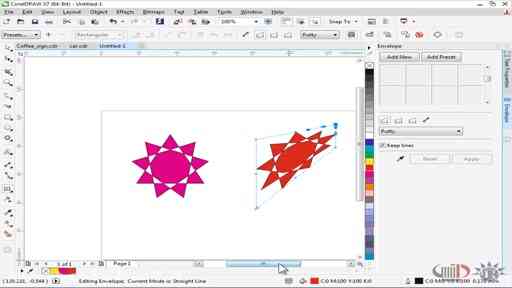
برای سفارش آنلاین طراحی لوگو کافیست در سایت ثبت نام نموده و سفارش آنلاین طراحی لوگو ثبت نمائید تا بلافاصله فاکتور دریافت نمائید و سپس تصمیم گیری فرمائید.
بیایید در اینجا مبحث جالبی را به نام طراحی لوگو با کورل شروع کنیم! اگر نمیدانید که کورل چیست باید بگوییم که مخفف نام کورل دراو (Corel Draw) یا مجموعه نرم افزاری Corel Draw Suite است. نرم افزاری برای ویرایش یا ساخت تصویر های برداری است که در بین طراحان گرافیک به شدت مشهور و محبوب است به حدی که بسیاری از چاپخانه ها فقط و فقط از این نرم افزار برای طراحی و چاپ آثار استفاده میکنند! طراحی لوگو با کورل لذت بخش و البته کمی سخت است!
چرا که کورل دراو جز نرم افزار هایی نیست که بتوان بدون مهارت و تجربه کافی با آن به سادگی کار کرد!! نرم افزار های وکتوری تجربه لذت بخشی از طراحی گرافیک ارائه میدهند اما کار با آنها ساده نیست! اگر نمیدانید وکتور چیست در یک تعریف ساده باید به شما بگوییم، نوعی از تصویر است که بزرگتر و کوچکتر کردن بیش از حد آن تاثیری روی کیفیتش ندارد! و این نوع تصاویر را معمولا شما باید از صفر پدید بیاورید!
فهرست مطالب:
حالتی شبیه به نقاشی دارند! (البته لزوما یک تصویر اینگونه نیست) و تصاویر در این نوع بسیار حجم کمی دارند و انعطاف پذیرند! طراحی لوگو با کورل مزایای زیادی دارد از جمله حفظ کیفیت لوگوی شما در هر اندازهای! (که از خواص تصاویر وکتوری است!). بیایید بیشتر با این قضیه درگیر شویم و اقدام به طراحی لوگو با کورل کنیم! یک لوگوی بسیار ساده را گام به گام میسازیم که در این بین بیشتر با طراحی لوگو با کورل آشنا میشوید و قول میدهیم که آن را دوست خواهید داشت!
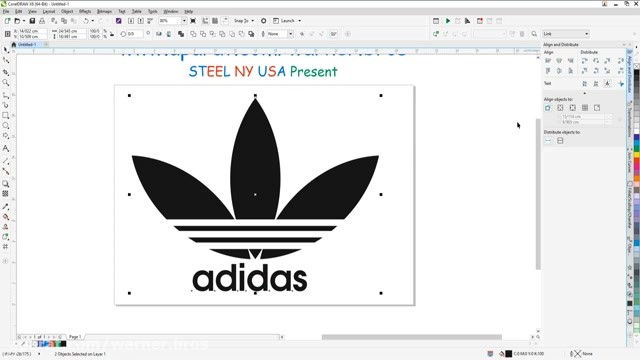
آموزش طراحی لوگو با کورل
این آموزش جامع مراحل ساخت یک لوگوی ساده، بی آلایش و تاثیر گذار را از صفر به شما ارائه میدهد. در طول مراحل یادگیری نحوه استفاده از برخی از ابزارهای استاندارد CorelDRAW را فرا خواهید گرفت همچنین نکات و میانبرهای بسیاری را یاد میگیرید که نه تنها در طراحی یک لوگوی منحصر به فرد به کمک شما میآیند بلکه در سایر پروژه های CorelDRAW نیز برایتان مفید خواهند بود.
این آموزش بر روی ابزارها و تکنیک های مورد استفاده برای نشان دادن مفهوم لوگوی شما متمرکز است. اگر کاملا در حوزه طراحی گرافیک مبتدی هستید حتما تحقیق جامعی در مورد طراحی لوگو، طراحی لوگو با کورل و اصطلاحات طراحی گرافیک، انجام دهید.
نحوه طراحی لوگو با کورل
در ابتدا بگذارید با لوگویی که قرار است طراحی کنیم شما را آشنا کنیم، لوگوی ساده ما شامل یک فانوس دریایی است که در پس زمینه آن اشعه های خورشید قرار دارد و در پایین آن نام شرکت نوشته شده است. حال قدم به قدم شما را با ساخت این لوگو آشنا میکنیم.

برای شروع، یک فایل جدید CorelDRAW بسازید. از آنجا که اندازه صفحه در این پروژه مهم نیست، میتوانید از پیش فرض های CorelDRAW استفاده کنید. ما با واحد اینچ کار میکنیم، بنابراین در پنجره New Document مطمئن شوید که واحدهای اندازه گیری روی اینچ تنظیم شده است. سپس گزینه OKرا کلیک کنید.
مرحله 1: ایجاد پس زمینه اشعه خورشید
پس زمینه اشعه خورشید، در لوگوی ما براساس دایرهای به قطر 3 اینچ خواهد بود. پس برای انجام اینکار:
-
ابزار Ellipse را فعال کنید (کلید میانبر F7 را نیز میتوانید فشار دهید).
-
کلید Ctrl را نگه دارید و کلیک کرده و بکشید تا دایره از هر اندازهای را بتوانید بسازید.
نکته: وقتی ابزاری را فعال می کنید، به نوار وضعیت در پایین صفحه نگاه کنید تا ویژگی های اضافی این ابزار را ببینید. به عنوان مثال، با استفاده از کلید Ctrl شکل بیضی را به یک دایره محدود میکنید.
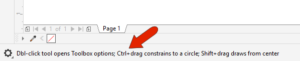
به محض اینکه ساخت دایره را تمام کردید، بصورت اتوماتیک انتخاب میشود.
جهت تغییر اندازه دایره به دقیقا 3 اینچ، از فیلد های Object size در قسمت Property Bar در بالای صفحه استفاده کنید. ابتدا، جهت تغییر موارد مربوطه روی آیکون Lock Ratio کلیک کنید (در تصویر زیر نحوه انجام اینکار نشان داده شده است). 3 را برای عرض بنویسید و کلید Enter را فشار دهید و هر سپس هر دو مقدار عمودی و افقی بروز میشوند.
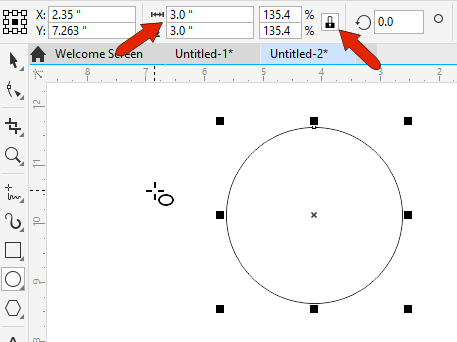
پرتوهای خورشید با ایجاد چندین خط چرخشی ایجاد خواهند شد.
-
برای ایجاد خط اول، ابزار Freehand (یا کلید میانبر F5) را فعال کنید.
-
همانطور که در نوار وضعیت مشاهده می کنید، با استفاده از کلید Ctrl میتوانید بجای خطوط منحنی، یک خط صاف بکشید.
-
برای شروع ساخت خط، یک بار در سمت چپ دایره کلیک کنید، Ctrl را فشار داده و نگه دارید، سپس در سمت راست دایره کلیک کنید تا یک خط افقی به اندازه کافی برای عبور از دایره، ایجاد کنید.
-
همانند دایره، پس از اتمام ساخت خط، به طور خودکار انتخاب میشود.
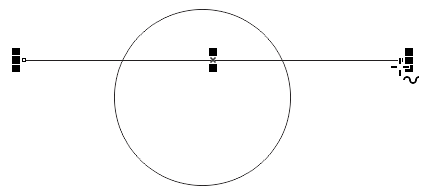
حالا می خواهیم خط را طوری جابجا کنیم که از وسط دایره بگذرد.
-
ابزار Pick را فعال کنید (کلید میانبر Spacebar است).
-
کلید Shift را نگه داشته و دایره را انتخاب کنید، به طوری که هم اکنون هم دایره و هم خط انتخاب شده باشند.
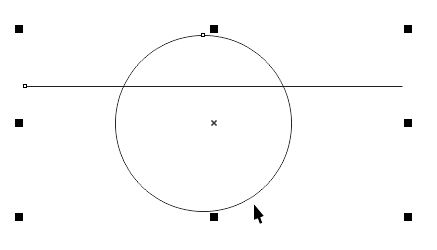
برای قرار دادن خط روی دایره، دستور Align Center Vertical را با استفاده از یکی از روشهای زیر اعمال می کنیم:
-
کلید میانبر E را فشار دهید. یا
-
به مسیر Object> Align and Distribute> Align Centers Vertical بروید؛ و یا
-
روی آیکون Align Center Vertical در Align and Distribute docker معرفی شده در CorelDRAW 2019 کلیک کنید (Window> Dockers> Align and Distribute).
سپس برای مرکزیت افقی، از کلید میانبر C استفاده کنید یا Align Centers Horizontally را از فهرست Object> Align and Distribute و یا در Align and Distribute docker انتخاب کنید.
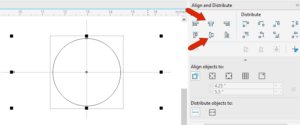
برای لغو کردن انتخاب دایره و خط، روی یک فضای خالی در پروژه کلیک کنید.
در طراحی لوگو با کورل الگوی اشعه با ایجاد کپی های خط و چرخاندن آنها ایجاد میشود. اما قبل از ساخت هرگونه شی تکراری، ممکن است لازم باشد Duplicate Distance را از تنظیم پیش فرض خود یعنی مقدار 0.25 به مقداری دیگر تغییر دهید.
در Property Bar، مقادیر افقی و عمودی Duplicate Distance را به 0 تغییر دهید. اکنون هر نسخه تکراری از شی مان را که میسازیم در بالای نسخه اصلی قرار میگیرد بجای اینکه از نسخه اصلی 0.25 اینچ فاصله بگیرد.
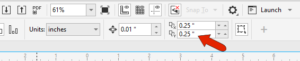
بخش Objects را باز کنید (Window> Dockers> Objects) حال میتوانید عناصر طراحی را تاکنون ببینید: یک بیضی و یک منحنی (خط) فعلا وجود دارد.
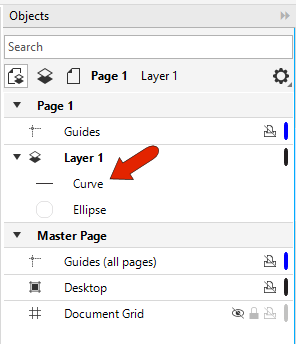
خط را با ابزار Pick انتخاب کنید سپس Ctrl + D را فشار دهید تا کپی شود. در پروژه اینطور به نظر می رسد که هیچ اتفاقی نیفتاده است زیرا نسخه تکراری درست در بالای خط اصلی قرار گرفته است، اما در بخش Objects میبینید که اکنون دو منحنی وجود دارد!
این خط جدید اولین نسخه چرخشی خواهد بود. در Property Bar، در فیلد Angle of rotation 12 درجه را وارد کنید.
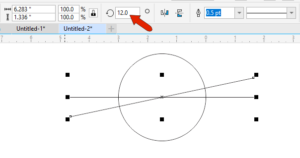
اکنون ما از ویژگی Smart Duplicate در طراحی لوگو با کورل بهره میبریم که کپی های دیگری را ایجاد می کند که از الگوی تغییر شکل قبلی استفاده میکنند، یعنی چرخش 12 درجه ای در همان حالت. Ctrl + D را پشت سر هم 13 بار فشار دهید تا نسخه های جدید با همان حالت چرخش ایجاد شوند.
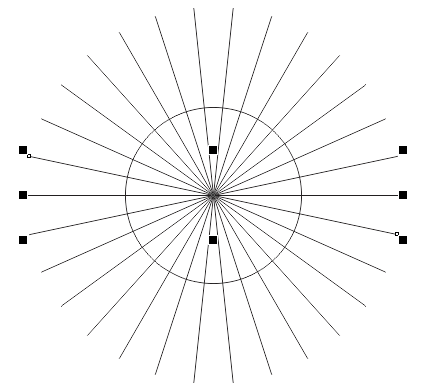
ابزار Smart Fill را که برای پر کردن بین اشعه ها مناسب است فعال کنید، زیرا این ابزار در مرزهای مناطق بسته با رنگ هر چیزی را پر میکند.
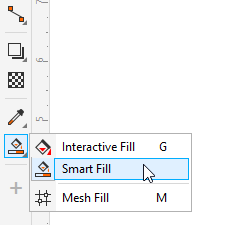
در Property Bar، Options Fill را Specify تنظیم کرده و یک رنگ زرد به شکل آفتاب را در پنجره Fill Color انتخاب کنید. در نهایت نباید هیچ خطوط اضافی قابل مشاهده باشد، بنابراین Outline Options را روی No Outline تنظیم کنید.
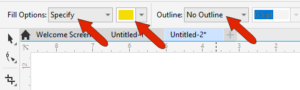
در ادامه طراحی لوگو با کورل، برای ایجاد هشت منحنی زرد جدید، داخل شکل های مثلثی متناوب داخل دایره کلیک کنید. این موارد را می توان در بخش Objects مشاهده کرد.
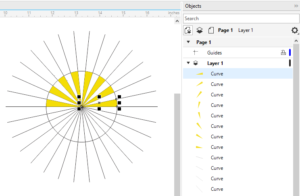
اکنون که اشعه ها کامل شدند، دیگر به خطوط احتیاجی نداریم.
برای انتخاب اینکه چه مواردی باید حذف شود، با ضربه زدن روی Spacebar به ابزار Pick برگردید. در حالی که کلید Alt را پایین نگه داشته اید، کلیک کنید و بکشید تا یک مربع انتخاب با خط چین ایجاد شود، به این ترتیب همه آنچه را که در داخل این مربع وجود دارد را انتخاب کردهاید.
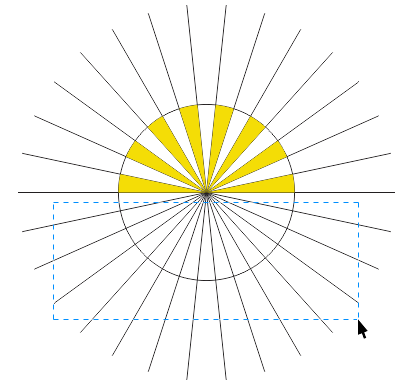
کلید Delete را فشار دهید تا تمام خطوط انتخاب شده حذف شوند و این همان چیزی است که میخواهیم باقی بماند.
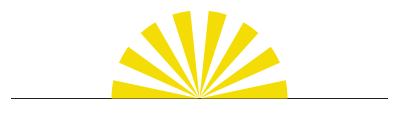
برای آخرین خط افقی، آن را با ابزار Pick انتخاب کرده و Delete را فشار دهید. تا آن هم حذف شود.
در طراحی لوگو با کورل برای اینکه از این به بعد پرتوهای موجود به عنوان یک شی واحد عمل کنند، باید آنها را گروه بندی کنیم:
-
با استفاده از ابزار Pick، یک بار دیگر کلیک کرده و بکشید تا یک انتخاب مربعی در اطراف همه اشعه ها ایجاد شود.
-
با استفاده از کلید میانبر Ctrl + G آنها را گروه بندی کنید.
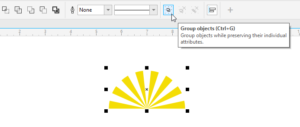
گروهی متشکل از 8 شی اکنون در بخش Objects دیده میشود.
مرحله 2: ایجاد فانوس دریایی در طراحی لوگو با کورل
کار بعدی که قرار است برای این لوگو انجام دهیم ساخت یک فانوس دریایی است که از چهار مستطیل تشکیل شده است. ابزار Rectangle را فعال کنید (کلید میانبر F6) و کلیک کرده و بکشید تا یک مستطیل ایجاد شود که پایه فانوس دریایی باشد. لازم نیست در مورد اندازهاش حساس باشید، زیرا در مرحله بعدی آن را تنظیم خواهیم کرد.
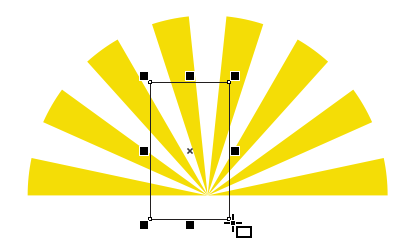
برای تنظیم دقیق اندازه مستطیل به ابعادی که می خواهیم، ابتدا قفل Lock ratio را در Property Bar بردارید، سپس برای عرض 0.5 و برای ارتفاع 1.25را وارد کنید.
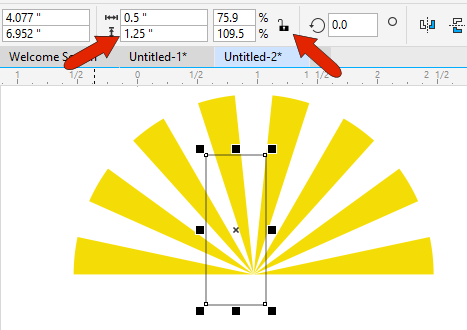
اکنون باید مستطیل را بر روی اشعه خورشید قرار دهیم. مستطیل باید از قبل انتخاب شود، بنابراین ابزار Pick را فعال کنید، کلید Shift را فشار داده و نگه دارید و پرتوها را نیز انتخاب کنید. سپس از کلید میانبر C برای ترازبندی افقی مرکز ها و از کلید میانبر B برای تراز کردن لبه های پایین استفاده کنید.
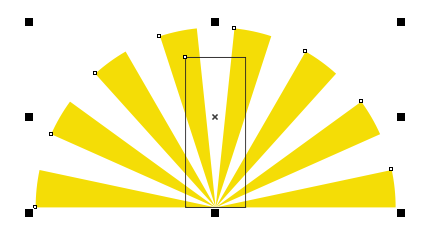
برای تکمیل فانوس دریایی خود به سه مستطیل دیگر نیاز داریم و استفاده از گزینه های snap میشود اینکار را دقیق تر انجام داد. در زیر منوی View، مطمئن شوید که دستور Snap Off تیکش غیر فعال نباشد (میانبر Alt + Q).
ابزار Rectangle را دوباره فعال کنید. موس را روی گوشه بالا سمت چپ مستطیل پایه قرار دهید به طوری که گوشه بالا سمت چپ مستطیل انتخاب شود
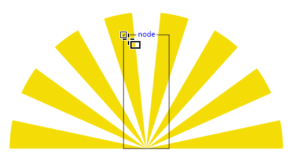
روی آن کلیک کنید و به سمت لبه راست مستطیل پایه بکشید تا یک مستطیل دوم ایجاد شود، در صورت لزوم تغییر اندازه دهید تا با گره گوشه سمت راست تطابق یابد.
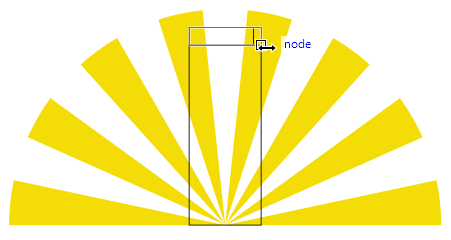
مستطیل سوم به نور فانوس دریایی تبدیل خواهد شد.
کلید Ctrl را پایین نگه داشته و در فضای خالی پروژه خود کلیک کرده و بکشید تا یک مربع ایجاد شود.
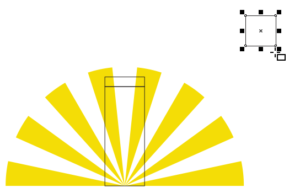
در Property Bar، Lock ration را دوباره فعال کنید و برای عرض را 0.25 وارد کنید، که به طور خودکار ارتفاع را نیز 0.25 میکند.
برای قرار دادن این مستطیل در مرکز فانوس دریایی، ابتدا به منوی View بروید و مطمئن شوید که دستور Alignment Guides تیکش فعال است.
مستطیل را به بالای فانوس دریایی بکشید راهنما ها ظاهر خواهند شد و نشان میدهند که چه زمانی دقیقا در بالای فانوس دریایی قرار گرفته است
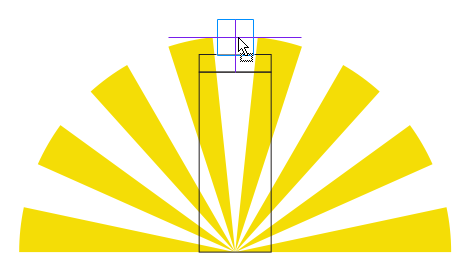
حالا می خواهیم مستطیل ها را رنگی کنیم. ابتدا ابزار Pick را فعال کنید سپس مستطیل پایینی را انتخاب کنید. کلید Shift را نگه داشته و مستطیل میانی را نیز انتخاب کنید. سپس بر روی نمونه سفید رنگ در پالت رنگ کلیک کنید. سپس مستطیل بالایی را انتخاب کرده و آن را با رنگ قرمز پر کنید.
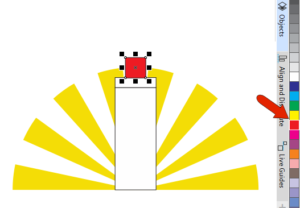
برای اینکه واقعی تر به نظر برسد، میخواهیم شکل مستطیل بالا و پایین را اصلاح کنیم. روی مستطیل پایین کلیک راست کرده و گزینه Convert to Curves (میانبر Ctrl + Q) را انتخاب کنید.
ابزار Shape (میانبر F10) را فعال کنید و چندین لبه در مستطیل مشاهده خواهید کرد که قابل ویرایش هستند. مستطیل پایین باید به سمت بالا مخروطی شود، بنابراین لبه سمت چپ بالا را به سمت داخل بکشید تا به نقطه تقاطع برسید. سپس همین کار را برای گوشه بالا سمت راست نیز انجام دهید.
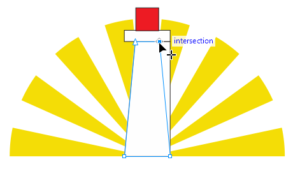
حال در ادامه طراحی لوگو با کورل مستطیل بالایی را انتخاب کنید.
Property Bar دارای چهار قسمت Corner Radius است که میتوانیم از آنها برای گرد کردن گوشه های بالا استفاده کنیم. مطمئن شوید که نماد قفل غیر فعال است تا هر چهار گوشه با هم تغییر نکنند. برای گرد کردن هر دو گوشه بالا از مقدار 0.2 استفاده کنید.
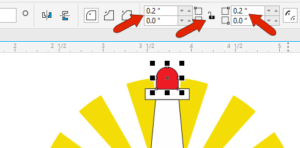
مستطیل چهارم و نهایی درب فانوس دریایی خواهد بود، بر اساس مستطیل گرد شده که نور ما در بالا است. در حالی که مستطیل بالایی هنوز بصورت انتخاب شده قرار دارد، از Ctrl + D برای کپی کردن این مستطیل استفاده کنید، سپس آن را با رنگ سیاه پر کنید.
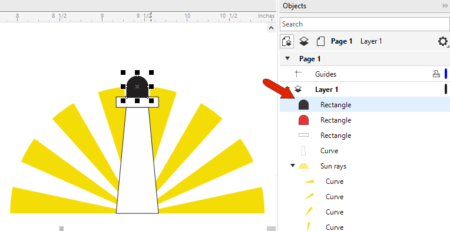
درب باید به صورت عمودی بلندتر باشد، بگذارید بگوییم 50٪ بلندتر بهتر است. نیازی به بیرون آوردن ماشین حساب و وارد نمودن بعد عمودی جدید نیست. در عوض می توانیم از یک مقدار Scale استفاده کنیم.
تنظیمات Scale factor را می توان در Property Bar یافت. مقادیر مقیاس فعلی 100٪ نیست زیرا مستطیل اصلی بالاپس از ساخته شدن تغییر اندازه داده است.
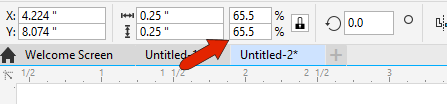
اگر این شکل را به یک منحنی (با استفاده از Ctrl + Q) تبدیل کنیم، مقادیر factor Scale به 100٪ تبدیل میشود. Lock Ratio را غیر فعال کرده و Scale factor ارتفاع را به 150 تغییر دهید.
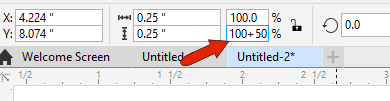
در حالی که مستطیل گرد و سیاه هنوز هم انتخاب شده است، کلید Shift را پایین نگه داشته و مستطیل پایه پایین را انتخاب کنید، سپس B را فشار دهید تا پایینی ها مرتب شوند. اکنون درب ما در جای خوبی قرار گرفته است.
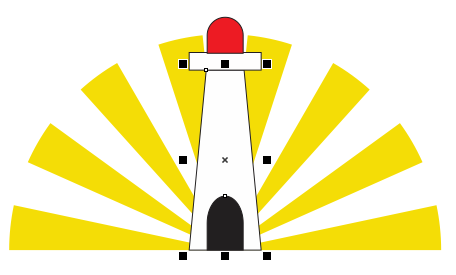
ما دیده ایم که با کلیک روی یک نمونه در پالت رنگ، یک شی کاملا رنگی میشود.
با کلیک راست روی یک نمونه رنگ، رنگ رئوس یا حاشیه اشیا تغییر میکند و همچنین میتوانیم با کلیک راست بر روی نمونه No Fill در بالای پالت رنگ طرح را به طور کامل از بین ببریم.
در ادامه طراحی لوگو با کورل کلید Shift را پایین نگه داشته و هر 4 شی فانوس دریایی را انتخاب کنید، سپس بر روی گزینه No Fill کلیک راست کنید تا حاشیه های اشیا حذف شوند.
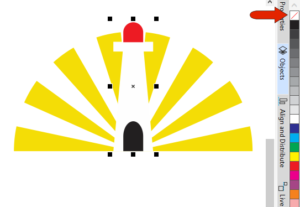
مرحله 3: افزودن متن
تنها چیزی که برای اضافه کردن باقی مانده است نام شرکت "Lighthouse Energy" برای این لوگو است. ابزار Text را فعال کنید (میانبر F8) و در پایین فانوس دریایی شروع به تایپ نام این شرکت کنید.

برای تغییر فونت، متن را انتخاب کنید و سپس لیست فونت ها را در Property Bar باز کنید. می توانید به پایین اسکرول کرده و موس خود را بر روی نام فونت ها قرار دهید تا پیش نمایش متن به را ببینید. یا اگر نام فونت مورد نظر خود را می دانید، می توانید نام فونت را تایپ کنید تا در لیست به آن گزینه رجوع کند و برای اعمال روی آن کلیک کنید.
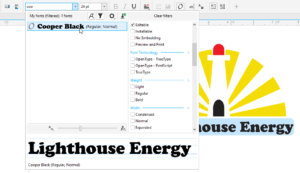
برای مطابقت رنگ فونت با قرمز که برای نور استفاده شده است، رنگ مورد نظر را در Document Palette در پایین صفحه پیدا کنید و روی آن کلیک کنید تا رنگ متن به قرمز تغییر کند.

آخرین مرحله آموزش طراحی لوگو با کورل تنظیم اندازه نام شرکت است تا عرض آن برابر با پرتوی خورشید شود. برای تعیین عرض، ابزار Pick را فعال کرده و گروه پرتوها را انتخاب کنید. در Property Bar، عرض بعد را 3 قرار دهید.
متن را با ابزار Pick انتخاب کنید. در Property Bar، مطمئن شوید که Lock Ratio فعال است و برای اندازه عرض 3 را وارد کنید.
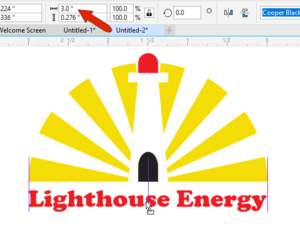
مرحله 4: ذخیره لوگو به عنوان آخرین مرحله طراحی لوگو با کورل
اکنون که لوگو را کامل کردیم، وقت آن است که آن را ذخیره کنیم. برای نگه داشتن آن در قالب CorelDRAW، از File> Save As استفاده کنید و CDR را به عنوان نوع فایل یا فرمت فایل خود انتخاب کنید.
اگر می خواهید لوگو را در قالب های دیگر مانند PNG برای گرافیک وب یا قالب های برداری EPS و AI داشته باشید، از File> Export استفاده کنید.
حال که با طراحی لوگو با کورل به صورت مقدماتی آشنا شده اید می توانید برای برند خود یک لوگو طراحی کنید بدون اینکه نگران هزینه طراحی لوگو باشید. البته لازم است در این خصوص اطلاعات بیشتری کسب کنید. ممکن است خواندن مقاله " نحوه دانلود برنامه طراحی لوگو " نیز برایتان مفید باشد.
طراحی لوگو با کورل چگونه است؟
در بین نرم افزارهای گرافیکی موجود برای طراحی لوگو، طراحی لوگو با کورل دراو یکی از متداول ترین انواع آنها است. کورل یکی از قوی ترین انواع نرم افزارهای گرافیکی به شمار میرود که امکانات فراوانی را در اختیار طراحان قرار میدهد. با توجه به این موضوع، استفاده زیادی در انواع طراحی های گرافیکی دارد. در نتیجه ی اهمیت این نرم افزار و کاربرد آن، در این مقاله به بررسی نحوه طراحی لوگو در کورل میپردازیم.
طراحی لوگو سه بعدی در کورل
یکی از اصلی ترین آپشن های این نرم افزار برای طراحی لوگو در کورل، امکان طراحی سه بعدی است. با استفاده از کورل میتوانید لوگوهایی پویا و جذاب طراحی کنید، چرا که این نرم افزار مجموعه ای کامل از ابزارهای گرافیکی را در اختیار طراحان قرار میدهد. همچنین علاوه بر طراحی لوگو در کورل میتوان از آن برای طراحی سایر عناصر بصری مانند تصویرگری ها و... نیز استفاده کرد.
آموزش طراحی اسم با کورل
در ادامه در یک راهنمای ساده و کلی برای طراحی لوگو در کورل، به آموزش طراحی لوگو با کورل دراو و یا طراحی اسم با این نرم افزار میپردازیم. در این راهنمای قدم به قدم میخواهیم یک نمونه لوگو و متن ساده را با استفاده از نرم افزار کورل طراحی کنیم. با دنبال کردن مراحل آموزش طراحی لوگو با کورل میتوانید در نهایت یک لوگو طراحی کرده و این حین با مراحل کلی این کار نیز آشنا شوید.
1. یک صفحه جدید برای طراحی ایجاد کنید.
اولین مرحله آموزش طراحی لوگو با کورل دراو، ایجاد یک صفحه جدید است. در واقع ما کار خود برای طراحی با کورل و هر نرم افزار دیگری را با ایجاد یک صفحه جدید شروع میکنیم. از آنجایی که در حال طراحی لوگو هستیم، در این مرحله اندازه صفحه اهمیت چندانی ندارد. در این طراحی، نوع فایل در طراحی با کورل از جنس وکتور است و در نتیجه میتوان اندازه آن را در هر زمان و به اندازه دلخواه تغییر داد. برای ایجاد یک صفحه جدید میتوانید از کادر New Document (File > New) اقدام کرده و آن را روی Default RGB تنظیم کنید. سپس رندر را روی 300 بگذارید و روی OK کلیک کنید.
2. عناصر متنی را اضافه کنید.
در مرحله دوم از آموزش طراحی لوگو با کورل دراو، کار خود را با اضافه کردن عناصر متنی ادامه میدهیم. لوگویی که به عنوان مثال برای طراحی لوگو در کورل انتخاب کرده ایم، عنصر اصلی عدد 4 است. پس ابزار متن را از جعبه ابزار انتخاب میکنیم. سپس روی صفحه چپ کلیک کرده و عدد 4 را از نوار Interactive Property تایپ میکنیم و فونت را به Arial MT Black 1000 pt تغییر میدهیم. همچنین متن SALE را تایپ کرده و روی Arial MT Black 260 pt تنظیم میکنیم.
به منظور حذف دهانه مرکزی در 4، متن را با ابزار متن انتخاب کرده و این مسیر را دنبال میکنیم: (Object > Convert to Curves یا Ctrl + Q). سپس باید آنها را از هم جدا کنیم که برای این کار لازم است این مسیر را دنبال کنید: (Objects > Break Curve Apart یا Ctrl + K). قسمت مرکزی 4 پشت قطعه بزرگتر خواهد بود. کلید Alt را پایین نگه دارید و در قسمت مرکزی 4 کلیک کنید. این کار باعث انتخاب شیء پشت میشود تا بتوانید آن را حذف کنید. در نهایت وقتی عناصر متنی کامل شدند، آنها را در موقعیت درست خود قرار میدهیم.
3. اضافه کردن کلیپ آرت در طراحی با کورل
آخرین مرحله در این بخش از طراحی با کورل، اضافه کردن کلیپ آرتی است که میخواهیم از آن در طراحی استفاده کنیم. تصویر کلیپ آرتی از برای طراحی این لوگو استفاده میکنیم از مجموعه Vector Stock موجود در برگه Get More در کورل است.
در نهایت میتوانید رنگ های مورد خود را برای لوگو تعیین کرده و حال شما یک لوگوی نمونه دارید. در این روش از آنجایی که لوگویی که ایجاد کرده ایم وکتور است، میتوان آن را به هر اندازه ای که دوست داریم، تغییر اندازه داد؛ چه برای کارت ویزیت، برای یک بروشور و یا برای یک علامت بزرگ در ویترین فروشگاه. البته این نمونه از آموزش طراحی لوگو با کورل دراو، بسیار ابتدایی و ساده است و برای طراحی لوگوها و یا طراحی اسامی پیچیده تر لازم است اگر خودتان طراح نیستید، از یک گرافیست حرفه ای کمک بگیرید.
کورل برای طراحی چه نوع لوگویی مناسب است؟
کورل از جامع ترین نرم افزارهای طراحی گرافیکی است. از این نرم افزار برای طراحی انواع عناصر بصری استفاده میشود، چه عناصری که قرار است به صورت دیجیتال نمایش داده شوند و چه عناصری که چاپ خواهند شد. با توجه به این موضوع در طراحی با کورل هیچ محدودیتی وجود ندارد و میتوانید به راحتی کار خود را برای طراحی با این نرم افزار پیش ببرید. اگر گرافیست هستید لازم است که یادگیری طراحی با کورل را در اولویت های خود قرار دهید چرا که استفاده زیادی در حوزه های مختلف گرافیکی دارد.
اگر قصد طراحی لوگو دارید اما با اصول این کار آشنایی ندارید، میتوانید سفارش تولید محتوا برای انواع لوگو و غیره را به افراد فعال در این حوزه بسپارید. داشتن یک لوگوی خوب در کنار عواملی مانند سئو سایت، از جمله استراتژی های دیجیتال مارکتینگ بوده و تاثیر زیادی در دیده شدن هر کسب و کار دارد. اگر نمیدانید سئو چیست یا دیجیتال مارکتینگ چرا اهمیت دارد، لازم است که حتما در این مورد تحقیق کنید.
سوالات متداول
-
کورل برای تولید محتوا در انواع حوزه های بصری کاربرد دارد. از این نرم افزار برای طراحی های گرافیکی مختلف استفاده میشود.
-
بله در صورتی که با روش های انجام این کار آشنا باشید میتوان برای طراحی لوگو از کورل استفاده کرد.
-
بله با کورل میتوان تصاویر سه بعدی نیز طراحی کرد.
برای سفارش آنلاین طراحی لوگو کافیست در سایت ثبت نام نموده و سفارش آنلاین طراحی لوگو ثبت نمائید تا بلافاصله فاکتور دریافت نمائید و سپس تصمیم گیری فرمائید.





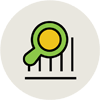



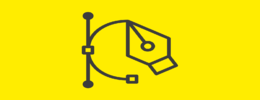
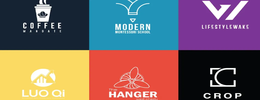

/leftSide-Principles-Logo-Design-6-Basic-Principles).h_1707496479.png)



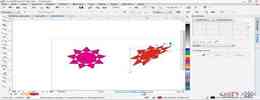


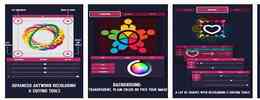




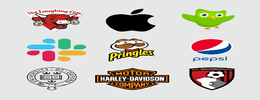
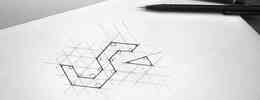

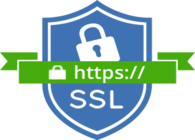
لیست نظرات
x اولین نظر را شما ثبت نمائید