آموزش مراحل روتوش پوست صورت در فتوشاپ+ تصویر
روتوش صورت در فتوشاپ با ابزارهای مختلفی انجام می گیرد که افراد باید نسبت به این ابزارها و نحوه کاربرد هر کدام از آنها اطلاعات لازم را داشته باشند.
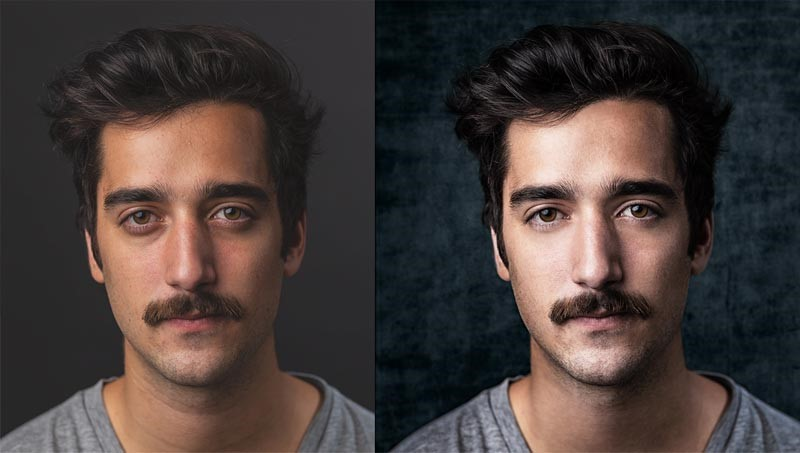
برای سفارش آنلاین طراحی گرافیکی کافیست در سایت ثبت نام نموده و سفارش آنلاین طراحی گرافیکی ثبت نمائید تا بلافاصله فاکتور دریافت نمائید و سپس تصمیم گیری فرمائید.
روتوش پوست صورت در فتوشاپ یکی از مهارت های اساسی در عکاسی و طراحی گرافیک است. با استفاده از این تکنیک، می توانید پوست صورت فرد را صاف و بدون عیب و نقص نمایش دهید و جزئیات زیادی از آن را بهبود بخشید.
فهرست مطالب:
فتوشاپ یک برنامه روتوش عکس حرفه ای اندروید و سیستمی است اما چطور در فتوشاپ روتوش کنیم؟ روتوش پوست صورت در فتوشاپ شامل چندین گام است که در ادامه به آنها اشاره خواهیم کرد:
تنظیم تم رنگی
برای شروع روتوش پوست صورت در فتوشاپ ابتدا با استفاده از ابزار Hue/Saturation تم رنگی پوست را تنظیم کنید. با تغییر تم رنگی می توانید رنگ زردی و خاکستری روی پوست را کاهش داده و رنگ پوست را طبیعی تر نمایش دهید.
حذف لک ها و جوش ها در روتوش پوست صورت در فتوشاپ
در این گام از روتوش پوست صورت در فتوشاپ با استفاده از ابزار Clone Stamp و Healing Brush، لک ها و جوش های روی صورت را حذف کنید. با انتخاب منطقه ای که می خواهید اصلاح کنید و کلیک بر روی یک نقطه صحیح، آن را کپی کرده و به جای نقطه مورد نظر قرار می دهد. " مطالعه آموزش و تمرین فتوشاپ است که شما را به رشد در این زمینه میرساند. برای ارتقا از جایگاه مبتدی به حرفه ای، باید تلاش، پیگیری و تمرین مستمر خود را ادامه دهید."

نرم کردن پوست
برای نرم کردن پوست و حذف خطوط و چین های صورت، از ابزار Gaussian Blur استفاده کنید. با انتخاب ابزار و انتخاب منطقه مورد نظر می توانید پوست را لطیف جلوه دهید. برای نرم کردن پوست از فیلتر گائوسین برای تغییر فاصله میان پیکسل ها استفاده می شود.
تنظیم روشنایی و سایه
برای روتوش پوست صورت در فتوشاپ با استفاده از ابزار Dodge و Burn می توانید روشنایی و سایه های صورت را تنظیم کنید. ابزار Dodge برای تغییر روشنایی موضعی پوست و افزایش روشنایی استفاده می شود، در حالی که ابزار Burn برای تیرگی و ایجاد سایه است.
مراحل ویرایش پوست صورت در فتوشاپ
روتوش پوست صورت در فتوشاپ شامل چندین مرحله است که در ادامه به طور گسترده تر به آنها می پردازیم.
تصحیح رنگ پوست در فتوشاپ
در این مرحله از روتوش پوست صورت در فتوشاپ با استفاده از ابزار Hue/Saturation تنظیم تم رنگی پوست را بهبود بخشید. با تغییر تنظیمات این ابزار، می توانید رنگ پوست را طبیعی تر جلوه دهید و رنگ زردی و خاکستری روی پوست را کاهش دهید.
در روتوش پوست صورت در فتوشاپ تصحیح رنگ پوست از مراحل مهم است. با استفاده از ابزارهای متنوع و پیشرفته این نرم افزار، می توانید رنگ پوست را بهبود داده و تصویر را جذاب تر نمایید. در ادامه مراحل تصحیح رنگ پوست در فتوشاپ را بررسی می کنیم.
باز کردن تصویر
ابتدا تصویر مورد نظر را در فتوشاپ باز کنید.
ایجاد لایه جدید
با استفاده از دکمه New Layer در پنل Layers یک لایه جدید ایجاد کنید.
انتخاب ابزار Hue/Saturation
در پنل Adjustments، بر روی دکمه Hue/Saturation کلیک کنید تا پنجره جدیدی باز شود.
تنظیم رنگ
برای روتوش پوست صورت در فتوشاپ با استفاده از پیمایشگرهای موجود در پنجره Hue/Saturation، رنگ پوست را به صورت دقیق تر تنظیم کنید. می توانید با تغییر پارامترهای مختلف این پنجره، رنگ پوست را با دقت بیشتری تنظیم کنید.
اعمال تغییرات
پس از تنظیم رنگ پوست، بر روی دکمه OK در پنجره Hue/Saturation کلیک کنید تا تغییرات اعمال شود.
پنهان کردن لایه
در نهایت با استفاده از دکمه Layer Visibility در پنل Layers، لایه جدید ایجاد شده برای تنظیم رنگ پوست را موقتاً پنهان کنید. با تغییرات اعمال شده به تصویر نهایی نگاهی بیندازید.
با این روش روتوش پوست صورت در فتوشاپ رنگ پوست را به صورت دقیق تر تنظیم شده و کیفیت تصویر بهبود می یابد. "نشان دادن تخصصی بودن مطالب سایت بخشی از فعالیت های ما در رایا مارکتینگ است. در واقع ما فعالیت های تخصصی فریلنسرهای خود را با شما به اشتراک می گذاریم."
حذف لک ها و جوش ها در روتوش پوست صورت در فتوشاپ
در این مرحله روتوش پوست صورت در فتوشاپ با استفاده از ابزار Clone Stamp و Healing Brush، لک ها و جوش های روی صورت را حذف کنید. با انتخاب منطقه ای که می خواهید اصلاح کنید و کلیک بر روی یک نقطه صحیح، آن را کپی و در مورد نظر قرار دهید. حذف لک ها و جوش ها از تصاویر در فتوشاپ می تواند با استفاده از چند روش مختلف انجام شود. در ادامه مراحل این روشها را شرح خواهیم داد.

1- روش Content-Aware Fill
در روتوش پوست صورت در فتوشاپ با استفاده از ابزار Lasso یا Magic Wand یا Brush یا Pen انتخاب کنید. روی Edit کلیک کرده و سپس گزینه Fill را انتخاب کنید. در پنجره Fill، گزینه Content-Aware را انتخاب کرده و OK را بزنید. صبر کنید تا فتوشاپ با استفاده از الگوریتم Content-Aware Fill جای خالی را پر کند.
2- روش Clone Stamp
برای روتوش پوست صورت در فتوشاپ ابزار Clone Stamp را انتخاب کنید. با استفاده از ابزار Brush، اندازه و شفافیت مطلوب را انتخاب کنید. نقطه ای که می خواهید از آن کپی بگیرید را با کلیک کردن روی آن انتخاب کنید. سپس با استفاده از Brush روی جایی که می خواهید لک یا جوش را حذف شود، کلیک کنید.
3- روش Spot Healing Brush
ابزار Spot Healing Brush را انتخاب کنید. با استفاده از Brush، اندازه مطلوب را انتخاب کنید. روی لک یا جوش کلیک کنید تا به طور خودکار حذف شود. فتوشاپ بهترین و ساده ترین نرم افزار ویرایش عکس است.
"برای دریافت اطلاعات بیشتر در تمامی زمینه ها به شما توصیه می کنیم یک گردش در صفحات مرتبط داشته باشید. رایا مارکتینگ تمامی مطالب مرتبط را در هر مطلب به اشتراک گذاشته است."
تنظیم نرمی پوست در روتوش پوست صورت در فتوشاپ
در روتوش پوست صورت در فتوشاپ برای نرم کردن پوست و حذف خطوط و چینهای صورت، از ابزار Blur یا Smudge استفاده کنید. با انتخاب ابزار و انتخاب منطقه مورد نظر، برای نرم کردن پوست از فیلتر گائوسین برای تغییر فاصله میان پیکسلها استفاده می شود. برای تنظیم نرمی پوست در فتوشاپ، می توانید از روشهای مختلفی استفاده کنید. در ادامه مراحل دو روش متداول برای تنظیم نرمی پوست در فتوشاپ را شرح خواهیم داد.
1- روش استفاده از فیلتر Gaussian Blur
برای روتوش پوست صورت در فتوشاپ ابتدا تصویر مورد نظر را باز کنید. در پنجره Layers، یک Duplicate Layer از تصویر بسازید. در پنجره Filter، گزینه Gaussian Blur را انتخاب کنید. مقدار Radius را تنظیم کنید تا نرمی پوست مطلوب را به دست آورید. با کلیک بر روی OK، فیلتر را اعمال کنید. در پنجره Layers، Opacity لایه را به حد مطلوبی تنظیم کنید تا نرمی پوست به طور مطلوب به دست آید.
2- روش استفاده از فیلتر Surface Blur
در این مرحله از روتوش پوست صورت در فتوشاپ ابتدا تصویر مورد نظر را باز کنید. در پنجره Layers، یک Duplicate Layer از تصویر بسازید. در پنجره Filter، گزینه Blur را انتخاب کنید و سپس گزینه Surface Blur را انتخاب کنید. مقدار Radius و Threshold را تنظیم کنید تا نرمی مطلوب پوست را به دست آورید. با کلیک بر روی OK، فیلتر را اعمال کنید. در نهایت در پنجره Layers، Opacity لایه را به حد مطلوبی تنظیم کنید تا نرمی پوست به طور مطلوب به دست آید.

تنظیم روشنایی و سایه
برای روتوش پوست صورت در فتوشاپ با استفاده از ابزار Dodge و Burn می توانید روشنایی و سایه های صورت را تنظیم کنید. ابزار Dodge برای تغییر روشنایی موضعی پوست و افزایش روشنایی استفاده می شود، در حالی که ابزار Burn برای تیرگی و ایجاد سایه های تاریک تر استفاده می شود. برای تنظیم روشنایی و سایه پوست صورت در فتوشاپ، می توانید از روشهای مختلفی استفاده کنید.
1- روش استفاده از لایه Curves
برای روتوش پوست صورت در فتوشاپ تصویر مورد نظر را باز کنید. در پنجره Layers، یک Duplicate Layer از تصویر بسازید. در پنجره Image، گزینه Adjustments را انتخاب کنید و سپس گزینه Curves را انتخاب کنید. در پنجره Curves، با کشیدن نقاط در نمودار، روشنایی و سایه پوست را تنظیم کنید. با کلیک بر روی OK، تنظیمات را اعمال کنید. در پنجره Layers، Opacity لایه را به حد مطلوبی تنظیم کنید تا تنظیمات به طور مطلوب به دست آید.
2- روش استفاده از لایه Levels
برای روتوش پوست صورت در فتوشاپ تصویر مورد نظر را باز کنید. در پنجره Layers، یک Duplicate Layer از تصویر بسازید. در پنجره Image، گزینه Adjustments را انتخاب کنید و سپس گزینه Levels را انتخاب کنید. در پنجره Levels، با تنظیم مقادیر Input Levels، روشنایی و سایه پوست را تنظیم کنید. با کلیک بر روی OK، تنظیمات را اعمال کنید. در پنجره Layers، Opacity لایه را به حد مطلوبی تنظیم کنید تا تنظیمات به طور مطلوب به دست آید."برای کسب اطلاعات دقیق تر و بیشتر می توانید به سایت رایا مارکتینگ مراجعه کنید و یا با کارشناسان ما تماس حاصل فرمایید. آنها شما را در این زمینه به دقت راهنمایی می کنند."
تنظیم کنتراست و شفافیت
برای روتوش پوست صورت در فتوشاپ با تغییر تنظیمات کنتراست و شفافیت می توانید عمق و شدت رنگ های پوست را تنظیم کنید. برای تنظیم کنتراست و شفافیت پوست در فتوشاپ، می توانید از روشهای مختلف استفاده کنید. در ادامه دو روش متداول برای تنظیم کنتراست و شفافیت پوست در فتوشاپ را به شما آموزش خواهیم داد.
1- روش استفاده از لایه Brightness/Contrast
ابتدا تصویر مورد نظر را باز کنید. در پنجره Layers، یک Duplicate Layer از تصویر بسازید. در پنجره Image، گزینه Adjustments را انتخاب کنید و سپس گزینه Brightness/Contrast را انتخاب کنید. در پنجره Brightness/Contrast، با تنظیم مقادیر Brightness و Contrast، کنتراست و شفافیت پوست را تنظیم کنید. با کلیک بر روی OK، تنظیمات را اعمال کنید. در پنجره Layers، Opacity لایه را به حد مطلوبی تنظیم کنید تا تنظیمات به طور مطلوب به دست آید.
2- روش استفاده از لایه Levels
تصویر مورد نظر را باز کنید. در پنجره Layers، یک Duplicate Layer از تصویر بسازید. در پنجره Image، گزینه Adjustments را انتخاب کنید و سپس گزینه Levels را انتخاب کنید. در پنجره Levels، با تنظیم مقادیر Input Levels، کنتراست و شفافیت پوست را تنظیم کنید. با کلیک بر روی OK، تنظیمات را اعمال کنید. در پنجره Layers، Opacity لایه را به حد مطلوبی تنظیم کنید تا تنظیمات به طور مطلوب به دست آید." ثبت نام برای استخدام ادیتور عکس به صورت آنلاین انجام می شود. پس از ثبت نام یک آزمون آنلاین از شما گرفته می شود که می بایست یکی از کارهای خود را در آزمون آپلود کنید."

آیا نباید در ویرایش عکس لکه های پوست را رفع کنیم ؟
در روتوش پوست صورت در فتوشاپ ممکن است لکه های پوست بر روی صورت شخص قابل مشاهده باشد. برای بهبود کیفیت و روان شدن تصویر، می توانید آنها را حذف کنید. در این رابطه می توانید از ابزارهایی مانند Clone Stamp و Healing Brush در نرم افزار Adobe Photoshop استفاده کنید. این ابزارها لکه های پوست را رفع می کنند. با انتخاب منطقه مورد نظر بر روی صورت، می توانید از ناحیه بدون لکه، برای جایگزینی با ناحیه دارای لکه استفاده کنید. با این کار لکه های پوست از تصویر حذف خواهند شد و تصویر بهبود خواهد یافت. با این حال باید توجه داشته باشید که حذف لکه های پوست باید به صورت طبیعی صورت بگیرد. نباید تغییرات غیرطبیعی در رنگ و بافت پوست ایجاد کنید. برنامه ویرایش عکس چهره حرفه ای فتوشاپ ابزارهای بسیار پیشرفته ای را ارائه می دهد.
کلام آخر در مورد روتوش پوست صورت در فتوشاپ
برای روتوش پوست صورت در فتوشاپ می توان از ابزارهای متنوع و پیشرفته این نرم افزار استفاده کرد. ابزارهایی که کیفیت و زیبایی صورت شخص را بهبود می دهند. با انجام مراحل صحیح و با دقت، می توانید لکه ها، جای جوش ها و خطوط ریز پوست را حذف و صورت را نرم و جوان تر نمایید. با این حال باید به یاد داشته باشید که روتوش پوست صورت باید به صورت طبیعی و با حفظ واقعیت و ویژگی های فیزیکی شخص انجام شود. به این ترتیب شخصیت و جذابیت شخصیتی که به او متعلق است، حفظ شود. با برنامه ویرایش عکس همه کاره فتوشاپ می توانید بهترین روتوش ها را انجام دهید. استخدام غیر حضوری گرافیست در رایا مارکتینگ به صورت فریلنسری انجام می شود. شما می توانید با مراجعه به سایت و یا تماس با کارشناسان اطلاعات بیشتری دریافت کنید.
آموزش مراحل روتوش پوست صورت در فتوشاپ+تصویر
روتوش صورت در فتوشاپ یکی از بهترین راهها برای ایجاد محتواهای باکیفیت و جذاب تصویری می باشد. فتوشاپ به عنوان بهترین ابزار طراحی گرافیکی، کاربرد بسیار گسترده ای در بین فعالان این حوزه دارد. اولویت اول بسیاری از افرادی که به دنبال روتوش صورت هستند، برنامه فتوشاپ بوده که توانسته رضایت بسیاری از افراد در دنیای دیجیتال مارکتینگ را به خود جلب کند. همچنان دوره های آموزش گام به گام روتوش صورت با فتوشاپ یکی از پرمخاطب ترین دوره های آموزشی در این حوزه به شمار می آید.

چطور پوست را بدون از بین رفتن بافت پوست روتوش کنیم؟
یکی از مهمترین بخش های روتوش صورت در فتوشاپ، روتوش پوست می باشد که انجام درست آن روی زیبایی کل صورت یا عکس، اهمیت دارد. برای انجام درست روتوش پوست در فتوشاپ، باید با نحوه انجام کار و ابزارهایی که در این برنامه مورد استفاده قرار می گیرد، آشنایی داشت. بسیاری از مراکز اقدام به آموزش گام به گام روتوش صورت با فتوشاپ می کنند که یادگیری آن برای بسیاری از فعالان بخش ادیت گرافیکی الزامی است. در ادامه به برخی از مراحل روتوش پوست در فتوشاپ به صورت کلی اشاره می کنیم که می تواند برای بسیاری از علاقه مندان جالب باشد.
-
از لایه یا عکس مورد نظر خود کپی گرفته و با دو بار کلیک روی آن، اسم آن را تغییر می دهیم.
-
از ابزارهای قلم Healing Brushو Spot Healing Brush برای از بین بردن جوش، نقطه و لک های پوستی استفاده می شود.
-
ابزار Spot Healing Brush برای از بین بردن جاهای لک و جوش دار که با بافت طبیعی پوست هماهنگی ندارند، استفاده می شود.
-
برای صاف و شفاف نشان دادن لایه پوستی، می توان از فیلتر High pass استفاده کرد. برای وارد شدن به این بخش از قسمت منو روی گزینه filter کلیک کرده سپس other و در نهایت high pass را باید انتخاب کرد.
-
فیلتر Gaussian Blur یکی از بهترین فیلترها برای طبیعی نشان دادن پوست می باشد.
انجام هر کدام از این کارها و بسیاری از مراحل دیگر باعث می شود که روتوش پوست در فتوشاپ بدون از بین رفتن بافت طبیعی آن انجام گیرد. افرادی که نسبت به ابزارهای برنامه فتوشاپ اطلاعات لازم را ندارند، ممکن است هنگام روتوش صورت، باعث از بین رفتن بافت پوست شود. عدم اجرای درست این کار روی کیفیت و نتیجه کار تاثیرگذار خواهد بود.
نحوه تغییر رنگ پوست
یکی از کارهای مهمی که می توان هنگام روتوش صورت در فتوشاپ انجام داد، تغییر رنگ پوست است. انجام این کار به روش های مختلفی در این نرم افزار صورت می گیرد که افراد با تجربه نسبت به همه آنها اطلاعات لازم را دارند. در دوره های آموزش گام به گام روتوش صورت با فتوشاپ، تمام این روش ها توضیح داده می شود. آموزش همه موارد باعث می شود تا افراد با توجه به شرایط هر عکس و تصویر، بتوانند بهترین نمونه را مورد استفاده قرار دهند. یکی از ابزارهای کاربردی برای روتوش پوست در فتوشاپ و البته تغییر رنگ پوست، Selective color است. بعد از انتخاب این ابزار، مراحل انجام کار با آن به صورت زیر می باشد.
-
ابتدا از قسمت پنل لایه ها روی گزینه add adjustment layer کلیک می کنید.
-
از منوی رنگ می توان روی گزینه های Reds یا Neutrals کلیک کرده و اسلایدر را با توجه به نیاز خود تغییر داد.
-
در انتها نیز می توان برای ایجاد رنگ طبیعی پوست از گزینه opacity استفاده کرد که باعث ایجاد تعادل در شفافیت می شود.
اجرای درست و حرفه ای روتوش صورت در فتوشاپ، روی کیفیت تولید محتوای تصویری تاثیرگذار است که برای سئو سایت و شبکه های اجتماعی نیز مفید می باشد. این که سئو چیست و چه نقشی در رونق یک کسب و کار اینترنتی خواهد داشت، یک مبحث جداگانه می باشد. برای کسب اطلاعات بیشتر در این زمینه نیز می توانید از مقالات آموزشی رایا مارکتینگ استفاده کنید.
چطور از طریق روتوش عکس کسب درآمد کنیم؟
یکی از راههای کسب درآمد در دنیای مدرن امروزی، تولید محتوا به شکل های گوناگون می باشد که روتوش صورت و عکس نیز یکی از زیر مجموعه های آن است. امروزه فعالیت بسیاری از کسب و کارها در دنیای مجازی و از طریق اینترنت است. سفارش تولید محتوا نیز یک بخش جدا ناپذیر از این پروسه به شمار می آید. نیاز بسیاری از کسب و کارها در حوزه های مختلف به تصاویر باکیفیت باعث شده تا کار روتوش عکس در فتوشاپ به یکی از راههای عالی کسب درآمد تبدیل شود. کسانی که به کارهای گرافیکی و طراحی علاقه مندند، می توانند بعد از شرکت در دوره های آموزش گام به گام روتوش صورت با فتوشاپ، اقدام به فعالیت در این حوزه کنند.

برای روتوش عکس در فتوشاپ و کسب درآمد از این راه، می توان به صورت فریلنسری یا همکاری با شرکت های واسطه اقدام کرد. افرادی که سابقه چندانی در این زمینه ندارند، می توانند با شرکت های واسطه همکاری کنند که باعث همکاری به مشتریان بیشتری می شود. کسانی نیز هستند که تجربه بالایی در حوزه روتوش صورت در فتوشاپ داشته که به صورت فریلنسری در این حوزه کسب درآمد می کنند.
سوالات متداول
-
روش ها و ابزارهای مختلفی برای روتوش پوست در فتوشاپ وجود دارد. داخل محتوای همین مقاله به برخی از مهمترین آنها و نحوه اجرای آن اشاره کرده ایم. شرکت در دوره های آموزش گام به گام روتوش صورت با فتوشاپ می تواند به شناخت بیشتر ابزارها و نحوه کاربرد آنها کمک کند.
-
بله، به کمک ابزارهای مختلفی که در نرم افزار فتوشاپ وجود دارد، می توان رنگ پوست را به راحتی تغییر داد. تنوع اجرای کار برای تغییر رنگ پوست زیاد است و باید با توجه به شرایط عکس و نیاز مخاطب صورت گیرد.
-
با توجه به اهمیت تولید محتوا برای توسعه کسب و کارهای اینترنتی، روتوش عکس در فتوشاپ به یکی از راههای معمول کسب درآمد تبدیل شده است. در این مسیر می توان به صورت فریلنسری یا همکاری با شرکت های واسطه فعالیت داشت.
برای سفارش آنلاین طراحی گرافیکی کافیست در سایت ثبت نام نموده و سفارش آنلاین طراحی گرافیکی ثبت نمائید تا بلافاصله فاکتور دریافت نمائید و سپس تصمیم گیری فرمائید.

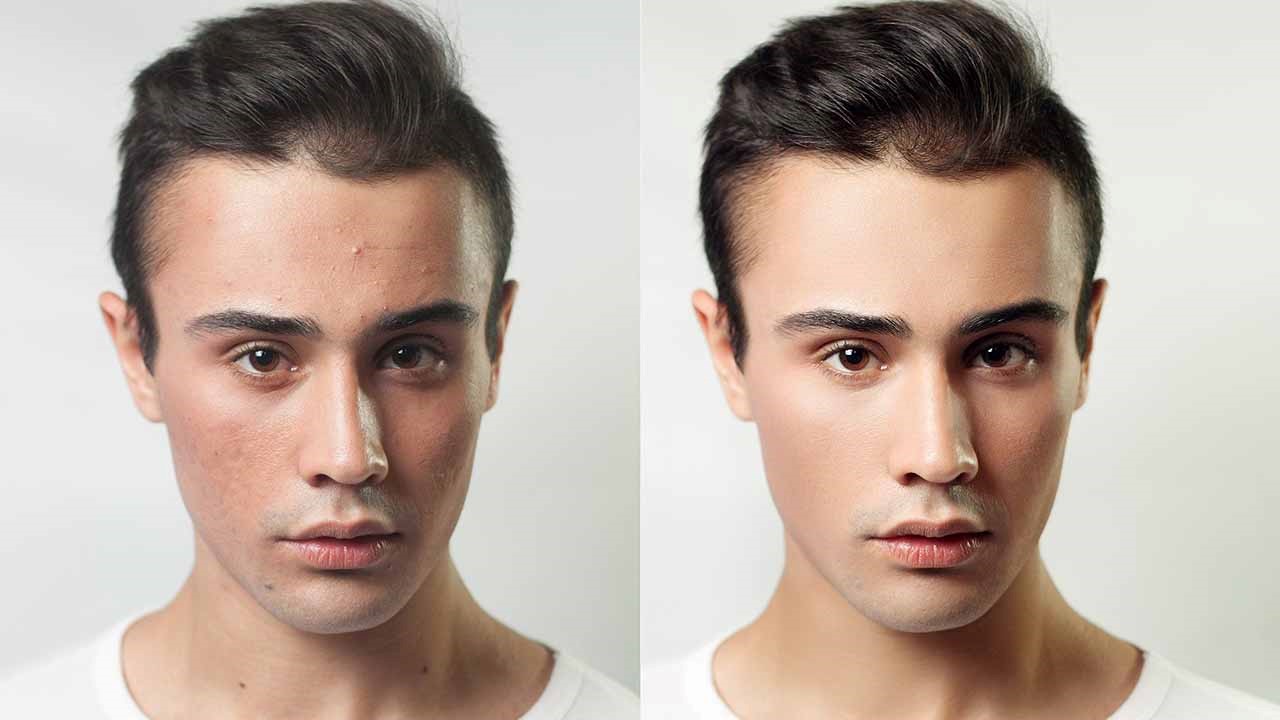
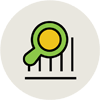






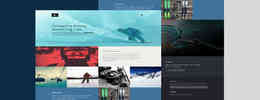


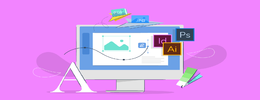






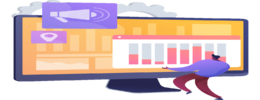




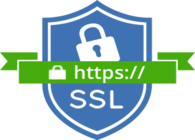
لیست نظرات
x اولین نظر را شما ثبت نمائید