آموزش تبدیل عکس های عمودی به عریض
اگر به خوبی با آموزش تبدیل عکس های عمودی به عریض، آشنایی به دست آورید می توانید عکس های خود را تغییر زاویه دهید.
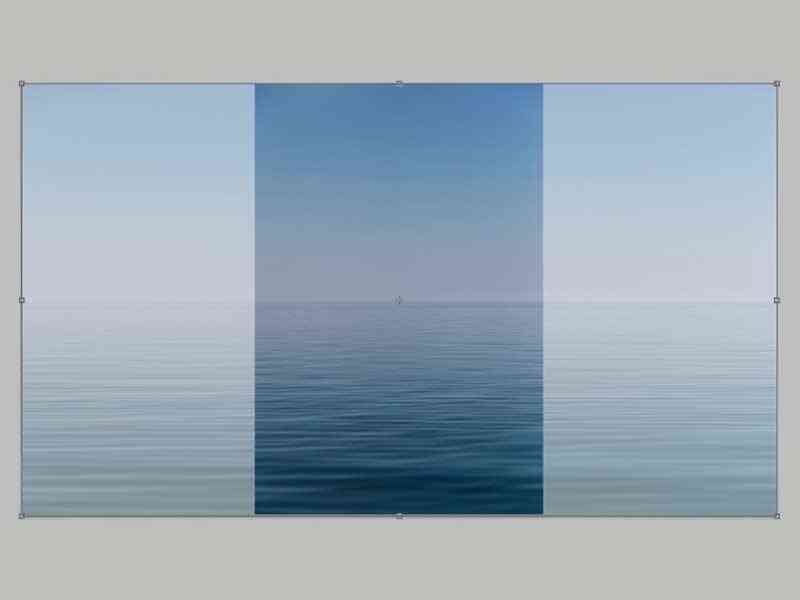
برای سفارش آنلاین سئوی پایه کافیست در سایت ثبت نام نموده و سفارش آنلاین سئوی پایه ثبت نمائید تا بلافاصله فاکتور دریافت نمائید و سپس تصمیم گیری فرمائید.
تعیین کردن معیار برای اینکه زاویه عکس های خود را تغییر دهید تا حدودی کار سختی می باشد. اگر به خوبی با آموزش تبدیل عکس های عمودی به عریض، آشنایی داشته باشید می توانید عکس های خود را تغییر زاویه دهید. اینکه شما یک عکاس حرفه ای باشید یا فقط بخواهید چندین عکس را تغییر سایز دهید مهم نیست.
مهم این است که بتوانید با استفاده از روش های اصولی عکس های عمودی را به عکس هایی که افقی می شوند تغییر دهید. برای این کار 5 روش وجود دارد که هر یک از آنها را باید طبق مراحل مشخص شده ای که دارند طی کنید. برخی از اصلی ترین و بهترین روش هایی که برای تغییر سایز عکس عمودی به عریض کاربرد دارد را در ادامه معرفی می کنیم.
روش های تبدیل عکس های عمودی به عریض
برخی از بهترین روش های تبدیل عکس های عمودی به عریض، که باید به خوبی آنها را بشناسید تا از آنها استفاده کنید عبارت است از :
1. تغییر سایز عکس بدون دفرمه شدن
فرضی کنید عکسی در گوشی یا کامپیوتر خود دارید که اندازه آن 677 در 1000 می باشد. ولی می خواهید آن را به یک عکس 482 در 856 برسانید.
مراحلی که باید برای تغییر دادن سایز این عکس طی کنید عبارت است از :
- در برنامه Adobe Photoshop خود یک صفحه جدیدی را باز می کنید که باید اندازه آن 856 در 462 باشد. اکنون عکسی که می خواهید تغییر سایز دهید را با قابلیت درگ اند دراپ باید روی صفحه سفید فتوشاپ بگذارید. با استفاده ماوس عکس را بکشید و بگذارید درون این صفحه. بعد از اینکه عکس در صفحه سفید قرار گرفت باید کلید اینتر را بزنید تا دقیقا عکس را در میان صفحه بگذارید.
- در این مرحله عکس به اندازه دلخواه نرسیده است. باید عکس را به قسمت گوشه سمت راست ببرید. باید در این مرحله عکس را تا حدودی بکشید تا تا صفحه پشت آن به که سفید است به خوبی محو شود. عکس را در گوشه سمت راست قرار دهید.
گوشه سمت راست عکس ار در این مرحله باید بگیرید و کلید شیفت را به آرامی فشار دهید. با حرکت دادن ماوس باید عکس را به قسمت پایین بکشید. دقت داشته باشید که کلید شیفت را باید در تمامی مراحل در قسمت پایین نگه دارید. در غیر این صورت ممکن است که عکس دفرمه شود و زحمات تان از بین برود. بعد از آن عکس را با ماوس نگه دارید
- در این مرحله تبدیل عکس های عمودی به عریض، مشاهده می کنید که مقداری از تصویر بیرون زده است. باید بدانید که اگر در این مرحله مقداری از عکس از بین برود، بهتر است که کیفیت عکس کاهش پیدا کند. در نهایت عکس را ذخیره می کنید تا اندازه آن به اندازه دلخواهتان برسد.
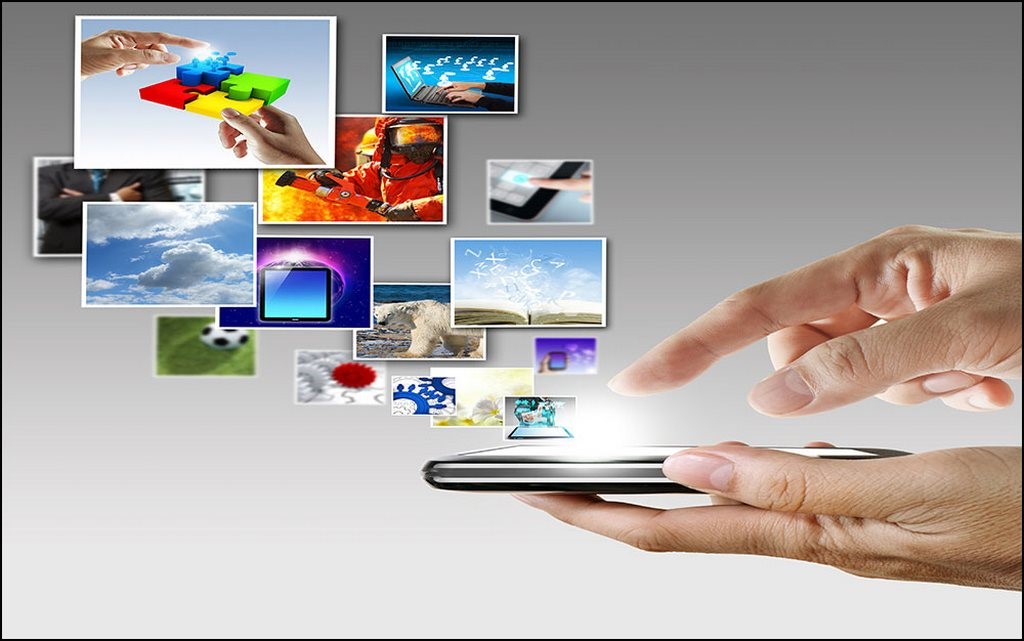
2. استفاده از برنامه Image Size Tool
یکی از روش های ساده برای تغییر دادن اندازه عکس، این برنامه می باشد. شما می توانید در این برنامه عکس را که در قسمت نوار منوی بالا قرار گرفته است مشاهده کنید و به آن دسترسی داشته باشید. در پنل مربوط به اندازه تصویر مشاهده می کنید که چندین گزینه قابل مشاهده می باشد. در قسمت زیر گزینه فیت می توانید تعداد زیادی از اندازه هایی که پیش تعریف شده اند را مشاهده کنید و یکی از آنها را انتخاب نمایید.
اکنون در این مرحله اندازه دلخواهتان را انتخاب خواهید کرد. سپس گزینه اوکی را می زنید. در این مرحله فتوشاپ بر اساس اندازه ای که شما انتخاب کرده اید، اندازه عکس را تغییر می دهد. با استفاده کردن از گزینه های ارتفاع، عرض و رزولوشن شما می توانید اندازه عکس را به ابعادی که در نظر دارید برسانید.
منوهایی کشویی که در بخش راست قرار گرفته اند را باید اندازه گیری کنید و آنها را به درستی تنظیم نمایید. در این مرحله متوجه می شوید که زمان تغییر پیدا کردن ارتفاع عکس، عرض هم تغییر پیدا می کند. برنامه تغییر عکس این کار را برای حفظ کردن ابعاد صحیح تصویر انجام می دهد. در این مرحله باید روی گزینه Do not constrain aspect ratio بزنید. این دکمه را در قسمت چپ گزینه های عرض و ارتفاع می توانید مشاهده کنید.
3. استفاده از ابزار Size Canvas
یکی از دیگر روش هایی که برای تبدیل عکس های عمودی به عریض، مورد استفاده قرار می گیرد این روش می باشد. در این برنامه شما می توانید نوار بالای صفحه را مشاهده کنید که قابلیت دسترسی دارد. برخلاف ابزارهای مربوط به سایز عکس باید بدانید که این برنامه اندازه فعلی تصویری که شما می خواهید آن را تغییر دهید عوض نمی کند.
با تغییر دادن اندازه بوم شما می توانید پیکسل های عکس را برای کاهش و افزایش کلا عکس حذف نمایید. هر یک از انواع عکس ها و تصاویر که کراپ می شوند در این مرحله با مرز رنگی نشان داده خواهند شد.با افزایش پیدا کردن عکس بوم، دو قسمت سفید به سمت راست و چپ اضافه می شوند. اکنون پیکسل های بیشتری را در عکس مشاهده می کنید. در این روش می توانید از حاشیه برای زیباتر کردن عکس استفاده کنید.

4. استفاده از ابزار کروپ
یکی از ساده ترین روش هایی که برای تبدیل عکس های عمودی به عریض، مورد استفاده قرار می گیرد استفاده از این برنامه می باشد. شما با این برنامه می توانید اندازه تصویرتان را تغییر دهید و قسمت های دیگر را که اضافی است حذف کنید. این برنامه یکی از برنامه هایی است که بسیاری از افراد کار کردن با آن را می دانند و روش استفاده از آن را بلد هستند.
این برنامه برای برش دادن برخی از قسمت های عکس که دیگر نمی خواهید درون عکس وجود داشته باشید بسیار مناسب است. شما می توانید این ابزار را روی گوشی و کامپیوتر خود به راحتی مورد استفاده قرار دهید. گزینه تغییر حالت را انتخاب می کند و عکس را از عمودی به عریض تغییر می دهید.
5. استفاده از ابزار Transform
از دیگر روش هایی که برای تغییر دادن مدل عکس از عمودی به عریض به کار گرفته می شود، این روش می باشد. این روش به شما اجازه می دهد که اندازه عکس را به طور کامل تغییر دهید. این برنامه زمانی کارایی خود را به بهترین شکل ممکن انجام می دهد که عکس ها در لایه های متنوعی قرار بگیرند.
بر همین اساس اگر شما به خوبی آموزش مربوط به تبدیل عکس های عمودی به عریض، که در این روش وجود دارد را دریافت نکرده اید باید به خوبی لایه های کارکرد با این برنامه را بیاموزید. این برنامه تا حدودی شبیه برنامه کراپ است که شامل چندین دستگیره می شود و اندازه عکس را تغییر می دهد.
برای سفارش آنلاین سئوی پایه کافیست در سایت ثبت نام نموده و سفارش آنلاین سئوی پایه ثبت نمائید تا بلافاصله فاکتور دریافت نمائید و سپس تصمیم گیری فرمائید.

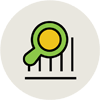


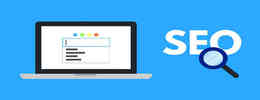
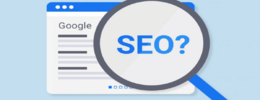





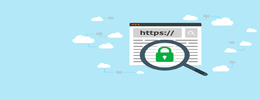

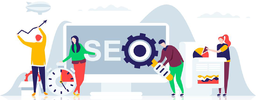

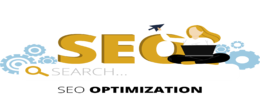



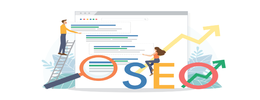
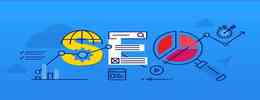


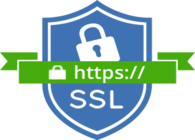
لیست نظرات
x اولین نظر را شما ثبت نمائید