با مرتب کردن تب ها چگونه در گوگل کروم سایت ها را دسته بندی کنیم؟
باز کردن پنجره های زیاد هنگام جستجو در اینترنت یک معضل است که اگر بدانیم چگونه در گوگل کروم سایت ها را دسته بندی کنیم عالی خواهد بود.

برای سفارش آنلاین موتور های جستجو کافیست در سایت ثبت نام نموده و سفارش آنلاین موتور های جستجو ثبت نمائید تا بلافاصله فاکتور دریافت نمائید و سپس تصمیم گیری فرمائید.
چگونه در گوگل کروم سایت ها را دسته بندی کنیم وقتی در میان انبوهی از تب های باز و مینیمال شده گیر کرده ایم؟. گاهی در جستجوی پاسخ به سوالی هستیم که گوگل ده ها سایت برای آن پیشنهاد کرده و مجبوریم آنها را مورد ارزیابی قرار دهیم. ممکن است بخواهیم همان لحظه پاسخ های پیشنهادی را در چند گروه دسته بندی کنیم. همچنین ممکن است برخی صفحات پیشنهادی گوگل آنچنان خوب باشند که بخواهیم آنها را بوک مارک کنیم. گاهی برای بهره برداری موقت از اطلاعات یک صفحه و یا نگه داشتن آن به عنوان یک علاقمندی، صفحه را بوکمارک می کنیم.
مطالعه مقاله بهترین خدمات تبلیغاتی کدامند؟ می تواند اطلاعات مفیدی را در راختیار شما قرار دهد.
چگونه در گوگل کروم سایت ها را دسته بندی کنیم وقتی نتایج جستجوی خود را در گوگل می بینیم و با یک کلیک راست روی لینک و انتخاب گزینه ی Open link in new tab آن را در برگه ی جدید باز می کنیم؟. با یک بار انجام این کار اشکالی پیش نمی آید مشکل زمان است که ده ها لینک را به همین روش باز کرده باشیم. هیچ چیز بدتر از گم شدن در میان تب های مینیمال شده و صفحات لود نشده سایت ها نیست.
بسته به موقعیتی که پیش می آید لازم است بدانیم چگونه در گوگل کروم سایت ها را دسته بندی کنیم. این اتفاقی است که همه ی ما در جستجوی گوگل بارها تجربه می کنیم و دانستن تکنیک های آن به ما کمک خواهد کرد. خوشبختانه گوگل کروم یک افزونه جدید و یک تکنیک قدیمی دارد که می تواند جلوی این دردسر را بگیرد. می توانید تب ها را رنگ بندی کنید تا بدانید در هر موضوعی چند تب باز کرده اید و به راحتی آنها را از هم تشخیص دهید.
می توانید بوکمارک ها را پوشه بندی کنید و برای هر پوشه نیز یک زیر پوشه درست کنید. اگر می خواهید بدانید که چگونه در گوگل کروم سایت ها را دسته بندی کنیم این مقاله را تا پایان دنبال کنید.
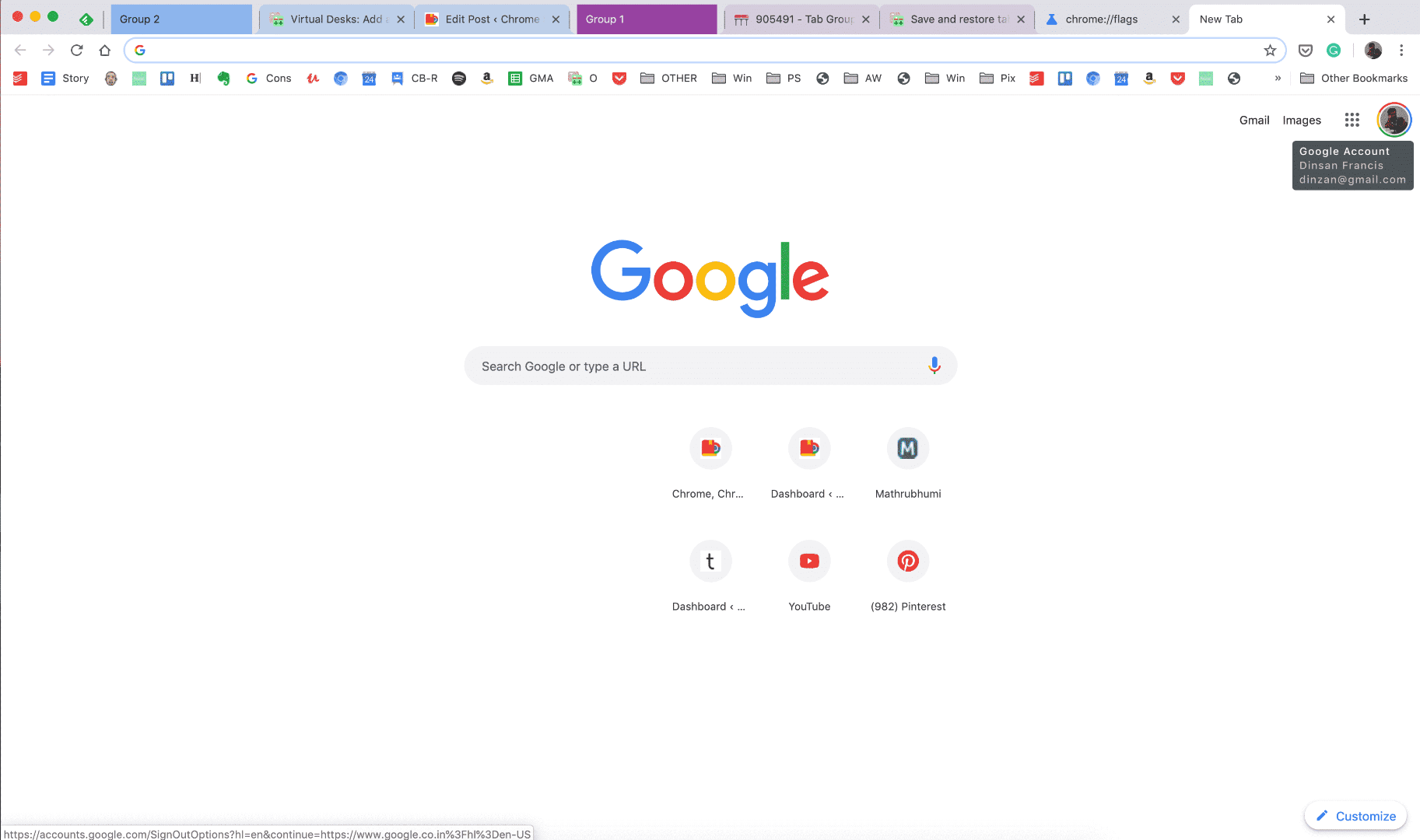
در هنگام جستجو چگونه در گوگل کروم سایت ها را دسته بندی کنیم؟
برای اینکه یاد بگیریم چگونه در گوگل کروم سایت ها را دسته بندی کنیم ابتدا مرورگر گوگل کروم را باز می کنیم. در قسمت نوار آدرس مسیر chrome://flags را تایپ می کنیم تا پنجره Experiments باز شود. در کادر جستجوی بالای صفحه، عبارت Tab Groups را تایپ می کنیم. به محض تایپ عبارت Tab Groups در کادر جستجو، محتویات پنجره عوض خواهد شد. پایین کلمه آبی رنگ Available عبارت Tab Groups save را مشاهده خواهیم کرد که با رنگ زرد هایلایت شده است.
در ادامه برای دانستن اینکه چگونه در گوگل کروم سایت ها را دسته بندی کنیم مشاهده می کنیم که توضیحاتی درباره این گزینه در پایین عبارت هایلایت شده نوشته شده است. در مقابل آن یک منوی کشویی وجود دارد که عبارت Default به عنوان گزینه منتخب قابل مشاهده است. روی منو، کلیک می کنیم. از منوی کشویی باز شده، گزینه Enabled را انتخاب می کنیم. در پایین پنجره، نوشته ای ظاهر خواهد شد تا ما تذکر دهد که از این به بعد شاهد تغییراتی در کروم خواهیم بود.
در مقابل این نوشته، دکمه Relaunch را مشاهده خواهیم کرد. با کلیک کردن روی این دکمه، تغییرات کروم را تایید خواهیم کرد. پس از کلیک روی دکمه Relaunch در پایین عبارت آبی رنگ Available عبارت Tab Groups save را مشاهده خواهیم کرد. این بار هایلایت برداشته شده و یک بولت (دایره کوچک توپر) آبی رنگ در سمت چپ آن مشاهده خواهیم کرد.
حال که فهمیدیم چگونه در گوگل کروم سایت ها را دسته بندی کنیم راحت تر تب های کروم را مدیریت خواهیم کرد. از این به بعد هنگام باز شدن تب های متعدد در کروم و کلیک راست روی هر تب، منوی جدید را مشاهده خواهیم کرد. می بینیم که گزینه ی Add tab to new group به منوی کلیک راست اضافه شده است. با کلیک روی این گزینه، پنجره ی کوچکی حاوی پنج گزینه جدید برای مدیریت تب ها باز خواهد شد. در کادر بالایی پنجره می توانید نام گروه را مشخص کنید. با دایره های رنگی که در زیر کادر نام، مشاهده می شود می توانید هر گروه را با یک رنگ متمایز کنید. با فعال کردن گزینه Save group میتوانید گروه جدید را ذخیره کنید. انتخاب گزینه Ungroup باعث حذف کامل گروهی که رو یکی از تب های آن کلیک راست کرده ایم میشود. گزینه Close group باعث بسته شدن کل تب های گروه خواهد شد.
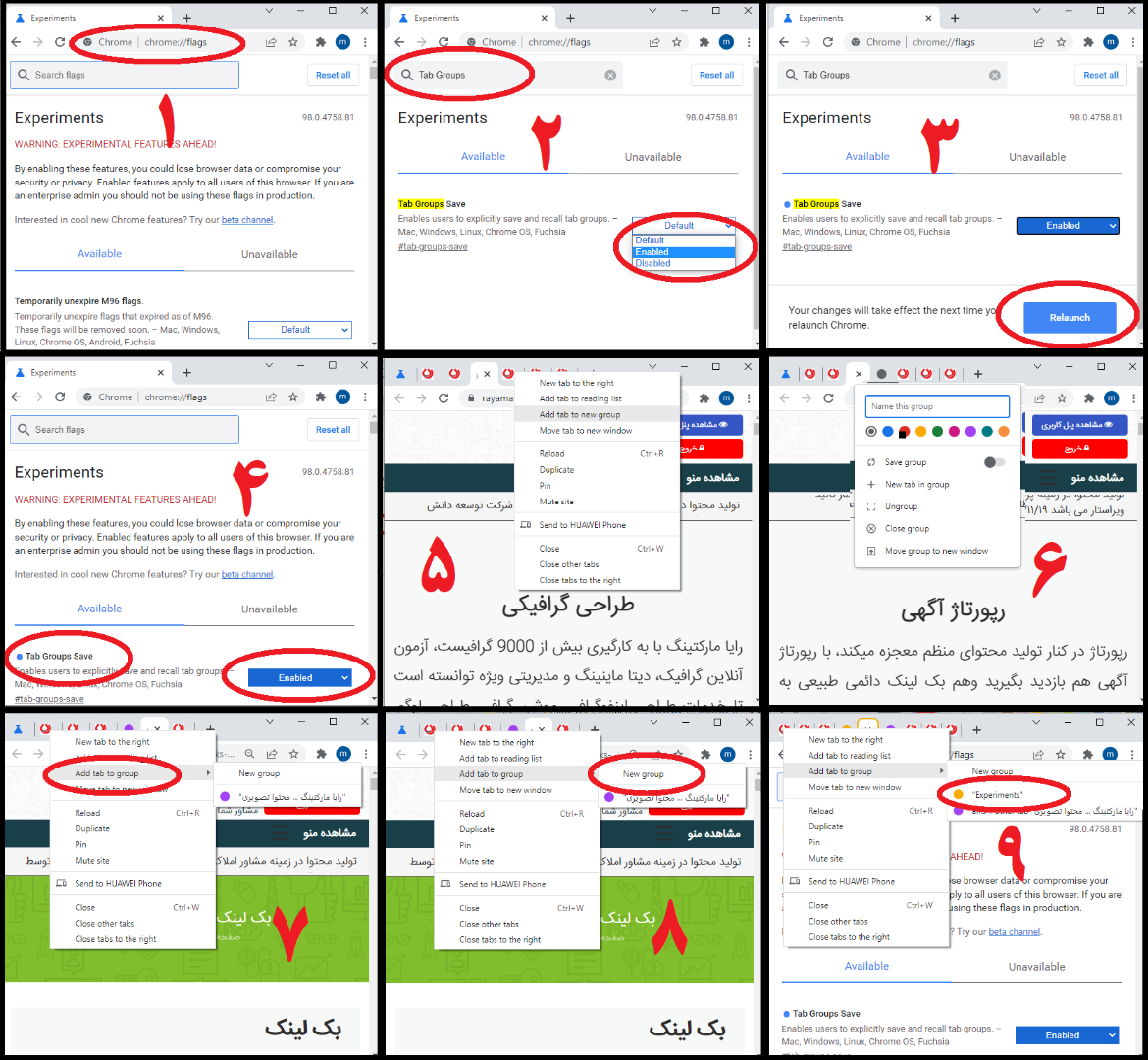
برای بوک مارک کردن علاقمندی ها چگونه در گوگل کروم سایت ها را دسته بندی کنیم؟
برای آدرس هایی که قصد بستن آنها را داریم چگونه در گوگل کروم سایت ها را دسته بندی کنیم؟. برای تب های باز از گروه استفاده میشود و برای اینکه مجبور نباشیم آنها را باز نگه داریم از بوک مارک استفاده می کنیم. بوک مارک ها علاوه بر نگه داشتن آدرس سایت های مورد علاقه ما برای دسته بندی موقت سایت ها هم کارایی دارند. کافیست بدانیم هنگام دریافت لینک های مختلف، چگونه آدرس سایت ها را در پوشه های مناسب دسته بندی و ذخیره کنیم.
روی لینک کلیک راست کرده، گزینه ی Open link in new tab را انتخاب می کنیم تا لینک در تب جدید باز شود. روی ستاره ای که در سمت راست نوار آدرس قرار دارد کلیک چپ می کنیم تا پاپ آپ Edit bookmark باز شود.
از پاپ آپِ Edit bookmark، منوی کشویی کنار گزینه Folder را باز می کنیم. در منوی باز شده بر روی آخرین گزینه یعنی Choose another folder... کلیک می کنیم. محتویات Edit bookmark کاملا تغییر خواهد کرد. در کادر Name نام دلخواه خود را برای ذخیره لینک انتخاب می کنیم. در کادر URL آدرس سایت را مشاهده خواهید کرد. در کادر زیر URL می توانید مسیر پوشه ها را برای دو پوشه اصلی Bookmarks bar و Other bookmarks ببینید.
در هر یک از پوشه های اصلی می توانید پوشه های جدیدی بسازید. برای این کار در مسیر پوشه دلخواه وارد شده سپس روی دکمه New folder کلیک کنید. پوشه جدید در مسیر دلخواه شما ساخته خواهد شد که می توانید نام آن را تغییر دهید. در نهایت روی دکمه Save برای ذخیره پوشه جدید بوک مارک ها کلیک کنید.
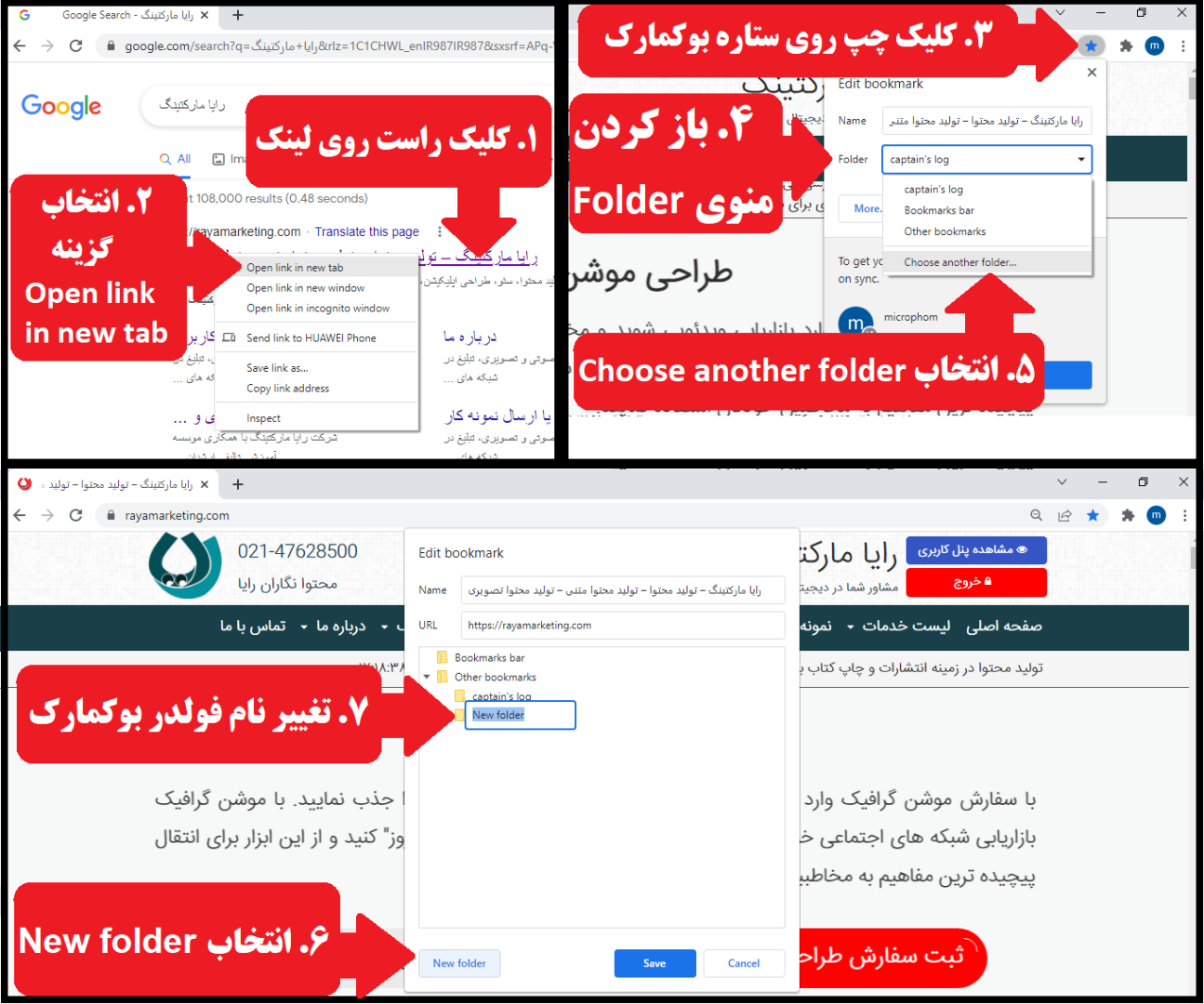
برای سفارش آنلاین موتور های جستجو کافیست در سایت ثبت نام نموده و سفارش آنلاین موتور های جستجو ثبت نمائید تا بلافاصله فاکتور دریافت نمائید و سپس تصمیم گیری فرمائید.

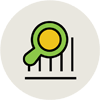

















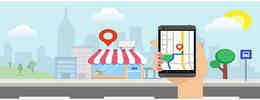

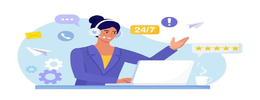

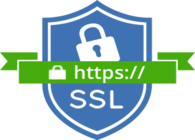
لیست نظرات
خوب بود ممنون از مطلب خوبتون